|
|
|
AG3 Testing Points
Multicast detection and monitoring
- Notice the top left button, which indicates whether you have multicast connectivity by being either green or red
- Click that button to view the beacon matrix; do the loss statistics seem to correlate with the audio/video quality? With the reception quality matrix in RAT?
Multicast bridging
- Select Tools->Bridges->Argonne (or some other bridge in the list), watch your media tools restart against a bridge
Integrated Jabber chat
- Try out the integrated Jabber chat in the venue client. Then use your
jabber client (e.g., psi) to join the chat identified in the venue
properties dialog (above).Talk to yourself between your Jabber client
and the VenueClient
Improved Windows capture device support
- If you're a Windows user with a multi-input capture
card, try adding VideoProducerServices for each of the inputs.
AG3 has support for wdm drivers, the type of driver used by most
capture card mfrs today
Integrated scheduling
- Select Navigation->Add Schedule, and accept the
default value, then open the navigation menu, and review/use the
"AccessGrid Dev" menu
Improved Navigation
- Add venues to the "my venues" list, and then change the navigation view to show "my exits".
- Change the navigation view to show "all venues" to see all venues on the server in one list
- Peruse the connected venues by pressing the arrow or plus button next to a venue; double-click a venue to enter it
Bonjour Service Discovery
- For multi-machine nodes,
select Tools->ManageMyNode, then ServiceManagers->Add; see
servicemanagers on the local subnet in the dropdown list (courtesy of
Bonjour)
Node SetupWizard
- Also, try running the
NodeSetupWizard. It didn't work in beta1, but for beta2 has been made
functional and had Bonjour support added.
Other features
- Select Venue->Properties and look at the streams used in the current venue
- Select Tools->Preferences, look at the available preferences settings
- If you know the name of the server you want to join,
type just the server host name into the address field. The venue client
will complete the address with a default Venue url based on the given
hostname (for example, you can try Chris Willling's test server in
Australia: seivers.vislab.uq.edu.au )
- Click on the toolbar icons to enable/disable audio, video, and display tools
- Upload and download data. If it works just as
in AG2, great, we've swapped out the transport and protocol with no
noticeable difference. If it doesn't work, report it as a bug.
|
|
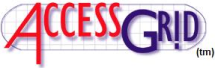 Toolkit
Toolkit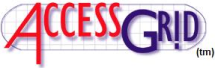 Toolkit
Toolkit