|
[Legend Window's initial view]
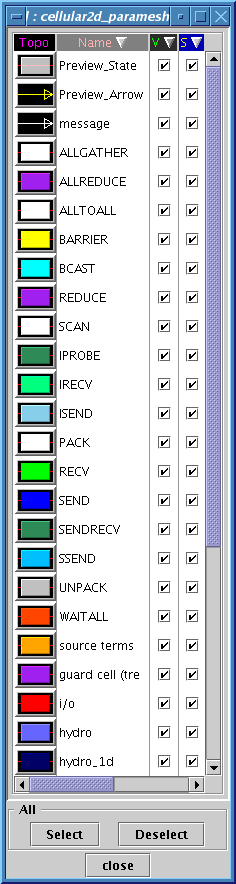 [Fully extended Legend window that shows statistics sumary] [Fully extended Legend window that shows statistics sumary]
|
As soon as a SLOG-2 file is selected in the Main window and is ready for visualization, the Legend window like the one shown in Figure 3.6 will be displayed. All the features that are going to be discussed in the Legend window affect both the Timeline and the Histogram windows.
|
[Legend Window's initial view]
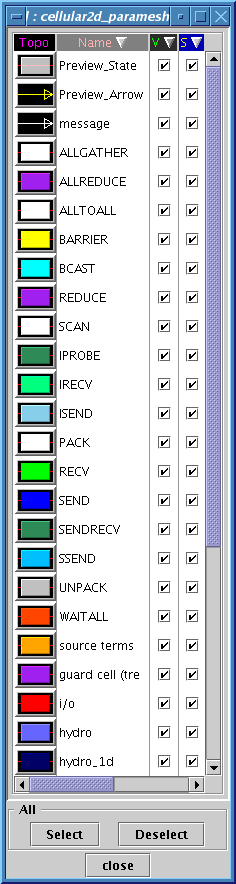 [Fully extended Legend window that shows statistics sumary] [Fully extended Legend window that shows statistics sumary]
|
The Legend window contains mainly a seven-column legend table. The seven columns are labeled Topo, Name, V, S, count, incl and excl as in Table 3.6.
|
Table 3.6 also lists out all defined mouse operations that are provided in each column. The operations are (1) left mouse clicking on the column title icon and on the column cell and (2) right mouse clicking in any column cell.
Figure 3.7 is the Color Chooser dialog that will pop up when one of the icon buttons in column Topo is pressed. The color editor provides three ways of choosing a new color. After selecting a new color from the dialog, the new color will be used to update the icon button. The update won't be carried out in the timeline canvas automatically; an explicit screen redraw is needed.
|
[Sort Order menu for Name]
 [Sort Order menu for count, inclusion and exclusion ratios] [Sort Order menu for count, inclusion and exclusion ratios]
|
Figure 3.8(a) shows the popup dialog box either when the title icon of column Name is pressed or when the right mouse button is clicked somewhere in the column. Altogether, there are six different alphabetical sort orders as shown in the figure and they are summarized in Table 3.8. Fig 3.8(b) shows the popup dialog box for the column count, incl or excl is pressed or when the right mouse button is clicked somewhere in the column. The popup dialog box contains a menu which will be described later in Table 3.10.
|
The first four are various combinations of alphabetical and case-sensitive order; for example, z...a Z...A refers to a reverse-case-sensitive alphabetical ordering. The second-to-last order in the list is called the Creation Order, which refers to the order in which categories are stored in the slog2 file when they are being created. The four alphabetical orderings have two hidden sort orders. One is called Preview Order, which puts the preview drawable category before all the real drawable categories of the same topology. The other is Topo Order, which refers to topological ordering (i.e., arrow is ahead of state). The Preview and Topo sort orders can be turned on or off through the Preference window in Table 3.24.
|
Table 3.10 shows the only two orderings allowed for all numerical entries in the Legend window.
Figure 3.9 shows a popup dialog box when the title icon of column V (Visibility) or S (Searchability) is pressed or when the right mouse button is clicked somewhere in either column. The rule of selection in the legend table follows the standard practice of other graphical user interfaces as in Table 3.12. Together with these standard selection rules, the operations provided in the checkbox operation menu allow easy enabling and disabling of visibility as well as searchability checkboxes. With the help of continuous selection of the category rows in the legend table and the various sort orderings, users can easily make a huge number of categories disappear in the Timeline or Histogram window. For instance, in CLOG converted SLOG-2 file where upper-case names always refer to MPI names, in CLOG2 converted SLOG-2 file where all MPI states will be prefixed with MPI_, the case-sensitive alphabetical ordering allows all MPI names to be put before all user-defined categories. With continuous mouse selection, the user can easily toggle the visibility of user-defined states in the Timeline or Histogram window. Also, every element in the column Name can be edited. This feature allows the user to correct undesirable category names set during logfile creation and even facilitates sorting of the names for selection purposes.
|
NOTE: Any change done in the Legend window that alters the appearance of drawables will not be automatically updated in the Timeline canvas until the CanvasReDraw button in the Timeline window is pressed.